
 |
|
An Overview of the IDEWhen you work with a visual development environment, your time is spent in two different portions of the application: visual designers and the code editor. Designers let you work with components at the visual level (such as when you place a button on a form) or at a non-visual level (such as when you place a DataSet component on a data module). You can see a form and a data module in action in Figure 1.1. In both cases, designers allow you to choose the components you need and set the initial value of the components' properties. The code editor is where you write code. The most obvious way to write code in a visual environment involves responding to events, beginning with events attached to operations performed by program users, such as clicking on a button or selecting an item of a list box. You can use the same approach to handle internal events, such as events involving database changes or notifications from the operating system. As programmers become more knowledgeable about Delphi they often begin by writing mainly event-handling code and then move to writing their own classes and components, and often end up spending most of their time in the editor. Because this book covers more than visual programming, and tries to help you master the entire power of Delphi, as the text proceeds you'll see more code and fewer forms. An IDE for Two LibrariesAn important change appeared for the first time in Delphi 6. The IDE now lets you work on two different visual libraries: VCL (Visual Component Library) and CLX (Component Library for Cross-Platform). When you create a new project, you simply choose which of the two libraries you want to use, starting with the File ® New ® Application command for a classic VCL-based Windows program and with the File ® New ® CLX Application command for a new CLX-based portable application.
When you create a new project or open an existing one, the Component Palette is arranged to show only the controls related to the current library (although most of the controls are shared). When you work with a non-visual designer (such as a data module), the tabs of the Component Palette that host only visual components are hidden from view. Desktop SettingsProgrammers can customize the Delphi IDE in various ways—typically, opening many windows, arranging them, and docking them to each other. However, you'll often need to open one set of windows at design time and a different set at debug time. Similarly, you might need one layout when working with forms and a completely different layout when writing components or low-level code using only the editor. Rearranging the IDE for each of these needs is a tedious task. For this reason, Delphi lets you save a given arrangement of IDE windows (called a desktop, or a Global Desktop, to differentiate from a Project Desktop) with a name and restore it easily. You can also make one of these groupings your default debugging setting, so that it will be restored automatically when you start the debugger. All these features are available in the Desktops toolbar. You can also work with desktop settings using the View ® Desktops menu. Desktop setting information is saved in DST files (stored in Delphi's bin directory), which are INI files in disguise. The saved settings include the position of the main window, the Project Manager, the Alignment Palette, the Object Inspector (including its property category settings), the editor windows (with the status of the Code Explorer and the Message View), and many others, plus the docking status of the various windows. Here is a small excerpt from a DST file, which should be easily readable: [Main Window] Create=1 Visible=1 State=0 Left=0 Top=0 Width=1024 Height=105 ClientWidth=1016 ClientHeight=78 [ProjectManager] Create=1 Visible=0 State=0 ... Dockable=1 [AlignmentPalette] Create=1 Visible=0 ... Desktop settings override project settings, which are saved in a DSK file with a similar structure. Desktop settings help eliminate problems that can occur when you move a project between machines (or between developers) and have to rearrange the windows to your liking. Delphi separates per-user global desktop settings and per-project desktop settings, to better support team development.
Environment OptionsQuite a few recent updates relate to the commonly used Environment Options dialog box. The pages of this dialog box were rearranged in Delphi 6, moving the Form Designer options from the Preferences page to the new Designer page. In Delphi 6 there were also a few new options and pages:
About MenusThe main Delphi menu bar (which in Delphi 7 has a more modern look) is an important way to interact with the IDE, although you'll probably accomplish most tasks using shortcut keys and shortcut menus. The menu bar doesn't change much in reaction to your current operations: You need to click the right mouse button for a full list of the operations you can perform on the current window or component. The menu bar can change considerably depending on third-party tools and wizards you've installed. In Delphi 7, ModelMaker has its own menu. You'll see other menus by installing popular add-ons like GExperts or even my own wizards (see Appendix B, "Extra Delphi Tools from other Sources" and A, "Extra Delphi Tools by the Author," respectively, for more details). A relevant menu added to Delphi in recent editions is the Window menu in the IDE. This menu lists the open windows; previously, you could obtain this list using the Alt+0 key combination or the View ® Window List menu item. The Window menu is really handy, because windows often end up behind others and are hard to find. You can control the alphabetic sort order of this menu using a setting in the Windows Registry: Look for the Main Window subkey of Delphi (under HKEY_CURRENT_USER\Software\Borland\Delphi\7.0). This Registry key uses a string (in place of Boolean values), where '-1' and 'True' indicate true and '0' and 'False' indicate false.
The Environment Options Dialog BoxAs I've mentioned, some of the IDE settings require you to edit the Registry directly. I'll discuss a few more of these settings in this chapter. Of course, the most common settings can be easily tuned using the Environment Options dialog box, which is available in the Tools menu along with the Editor Options and the Debugger Options. Most of the settings are quite intuitive and well described in the Delphi Help file. Figure 1.2 shows my standard settings for the Preferences page of this dialog box. The To-Do ListAnother feature added in Delphi 5 but still quite underused is the to-do list. This is a list of tasks you still have to do to complete a project—it's a collection of notes for the programmer (or programmers; this tool can be very handy in a team). Although the idea is not new, the key concept of the to-do list in Delphi is that it works as a two-way tool. You can add or modify to-do items by adding special TODO comments to the source code of any file of a project; you'll then see the corresponding entries in the list. In addition, you can visually edit the items in the list to modify the corresponding source code comment. For example, here is how a to-do list item might look in the source code: procedure TForm1.FormCreate(Sender: TObject); begin // TODO -oMarco: Add creation code end; The same item can be visually edited in the window shown in Figure 1.3, along with the To-Do List window. 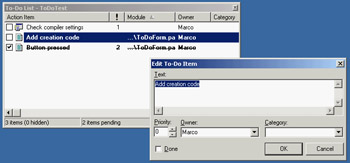
Figure 1.3: The Edit To-Do Item window can be used to modify a to-do item, an operation you can also do directly in the source code. The exception to this two-way rule is the definition of project-wide to-do items. You must add these items directly to the list. To do that, you can either use the Ctrl+A key combination in the To-Do List window or right-click in the window and select Add from the shortcut menu. These items are saved in a special file with the same root name as the project file and a .TODO extension. You can use multiple options with a TODO comment. You can use –o (as in the previous code excerpt) to indicate the owner (the programmer who entered the comment), the –c option to indicate a category, or simply a number from 1 to 5 to indicate the priority (0, or no number, indicates that no priority level is set). For example, using the Add To-Do Item command on the editor's shortcut menu (or the Ctrl+Shift+T shortcut) generated this comment:
{ TODO 2 -oMarco : Button pressed }
Delphi treats everything after the colon—up to the end of the line or the closing brace, depending on the type of comment—as the text of the to-do item. Finally, in the To-Do List window you can check off an item to indicate that it has been done. The source code comment will change from TODO to DONE. You can also change the comment in the source code manually to see the check mark appear in the To-Do List window. One of the most powerful elements of this architecture is the main To-Do List window, which can automatically collect to-do information from the source code files as you type them, sort and filter them, and export them to the Clipboard as plain text or an HTML table. All these options are available on the context menu. Extended Compiler Messages and Search Results in Delphi 7A small Messages window appears by default below the editor; it displays both compiler messages and search results. This window has been considerably modified in Delphi 7. First, search results are displayed in a different tab so they do not interfere with compiler messages as they did in the past. Second, every time you do a different search you can request that Delphi show the results in a different page, so the results of previous search operations remain available:  You can press the Alt+Page Down and Alt+Page Up key combinations to cycle through the tabs of this window. (The same commands work for other tabbed views.) If compiler errors occur, you can activate another new window with the command View ® Additional Message Info. As you compile a program, this Message Hints window will provide extra information for some common error messages, offering suggestions about how to fix them: This type of help is intended more for novice programmers, but it might be handy to keep this window around. It's important to realize that this information is thoroughly customizable: A project development leader can put appropriate descriptions of common errors in a form that means something specific to new developers. To do so, follow the comments in the file hosting the settings for this feature, the msginfo70.ini file of Delphi's bin folder. |
|
||||||||||||||||||||||||||||||||||||||||||||||||||||||||||||||||||||||||||||||||||||||||||||||||||||||||||||||||||||||||||||||||||||||||||||||||||||||||||||||||||||||||||||||||||||||||||||||
| Copyright © 2004-2025 "Delphi Sources" by BrokenByte Software. Delphi Programming Guide |